"
ベータ版ウイルスバスター for Mac をご利用いただくためには、インストール後に「フルディスクアクセス」の設定が必要です。
「フルディスクアクセス」の設定が完了していない場合は、以下のような画面が表示されます。
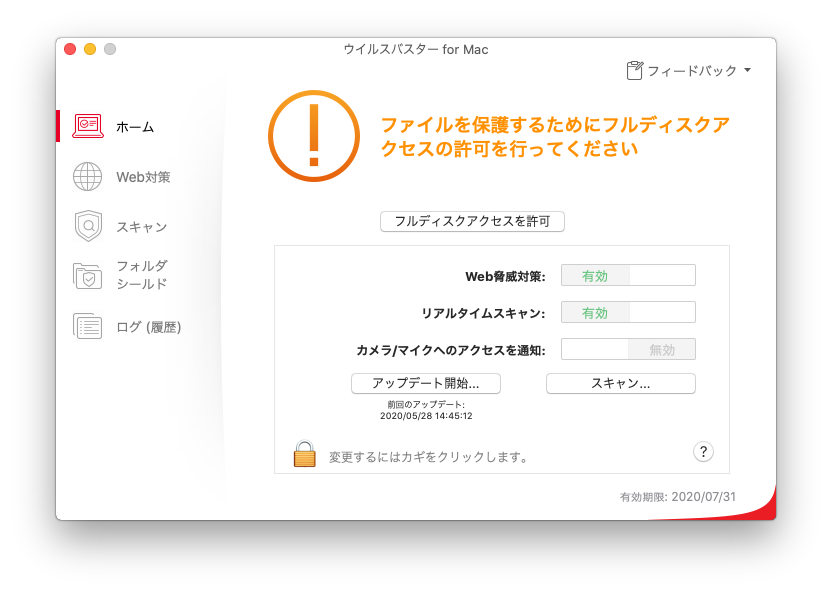
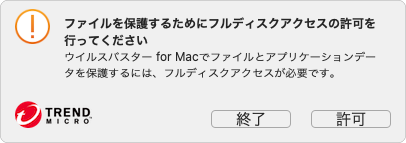
上記画面の[フルディスクアクセスを許可]または[許可]ボタンをクリックし、「フルディスクアクセス」の設定を行ってください。
「フルディスクアクセス」の設定手順
1. 表示された画面の[セキュリティとプライバシーを開く]をクリックします。
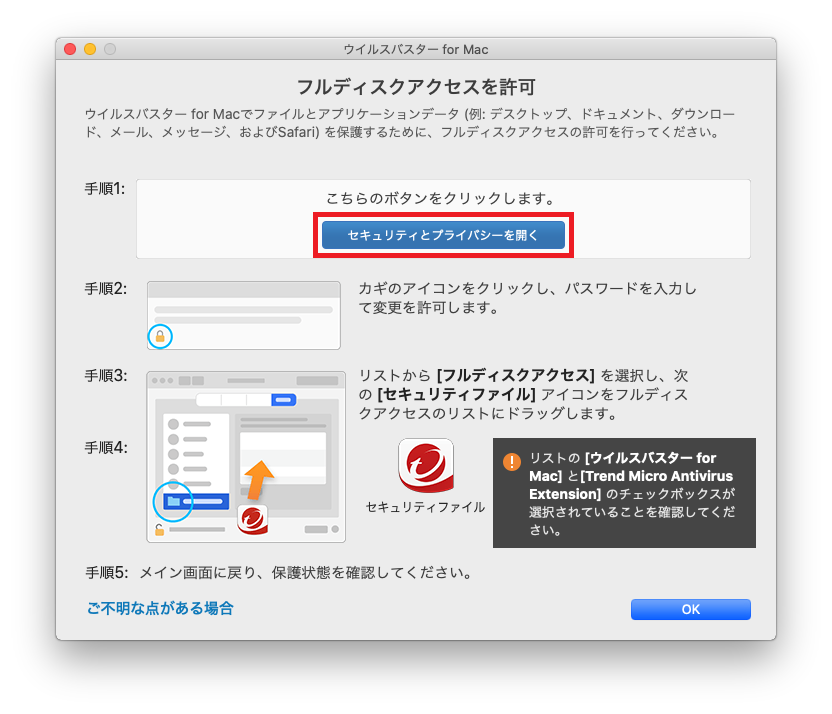
2. 開いた画面左下のカギのアイコンをクリックします。
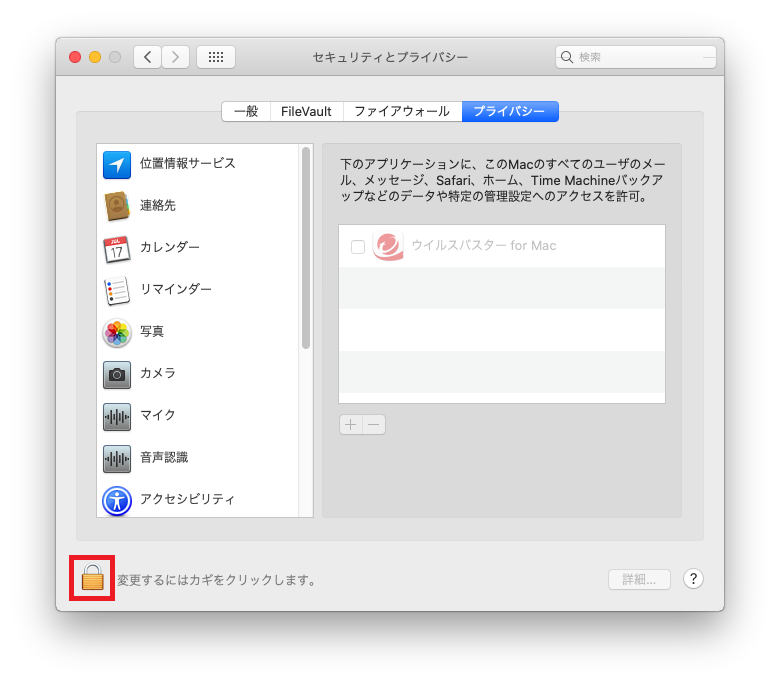
3. 次の画面が表示されたらMacのユーザ名とパスワードを入力し、[ロックを解除]ボタンをクリックします。
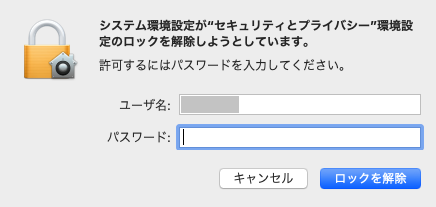
4. 設定ガイド内の「セキュリティファイル」アイコンを、開いた画面のリストにドラッグします。
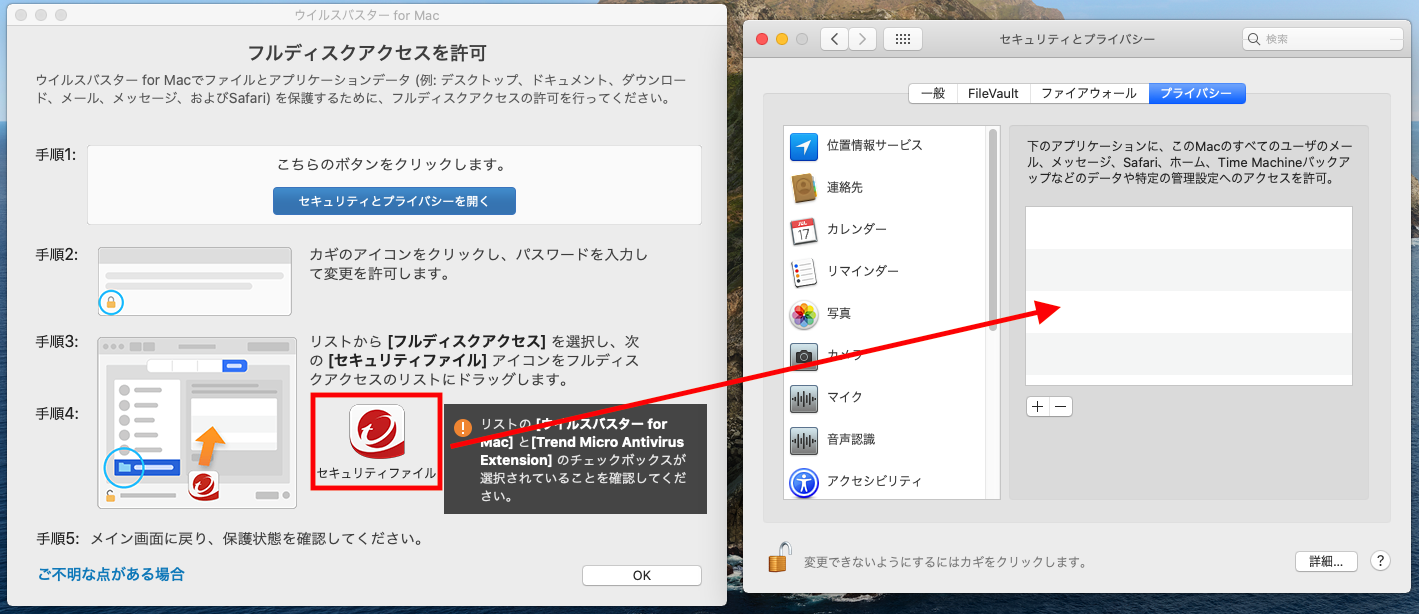
5. ""ウイルスバスター for Mac""と""Trend Micro Antivirus Extension""のチェックボックスが選択されていることを確認してください。
※macOS 10.14.x をお使いの場合は、""Trend Micro Antivirus Extension""は表示されません。""ウイルスバスター for Mac""のチェックボックスが選択されていることを確認してください。
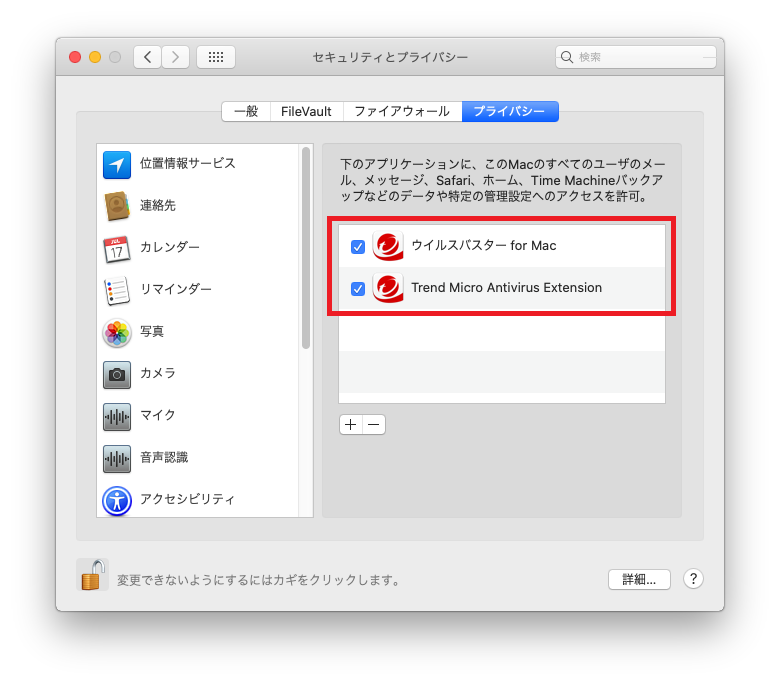
以上で「フルディスクアクセス」の設定は完了です。
設定が正しく完了すると、ウイルスバスター for Mac のメイン画面で「保護されています」と表示されます。
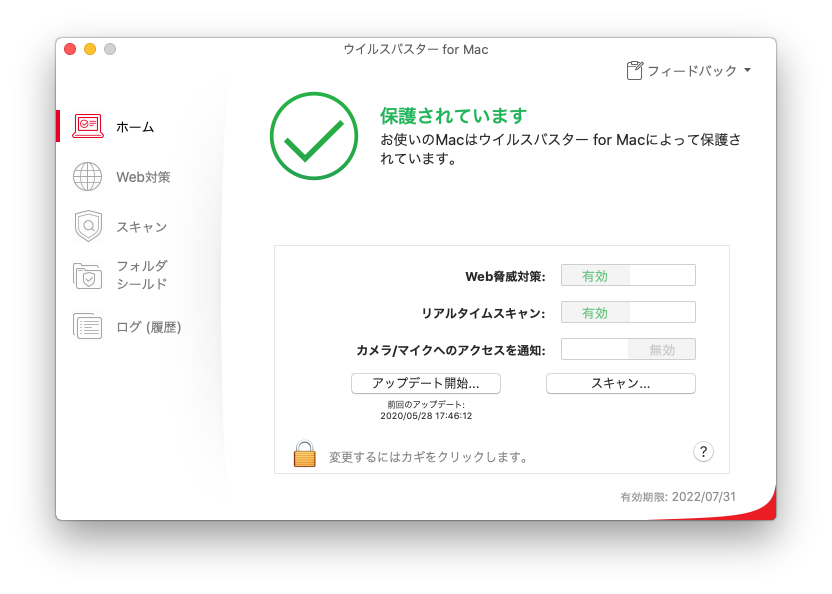
"



